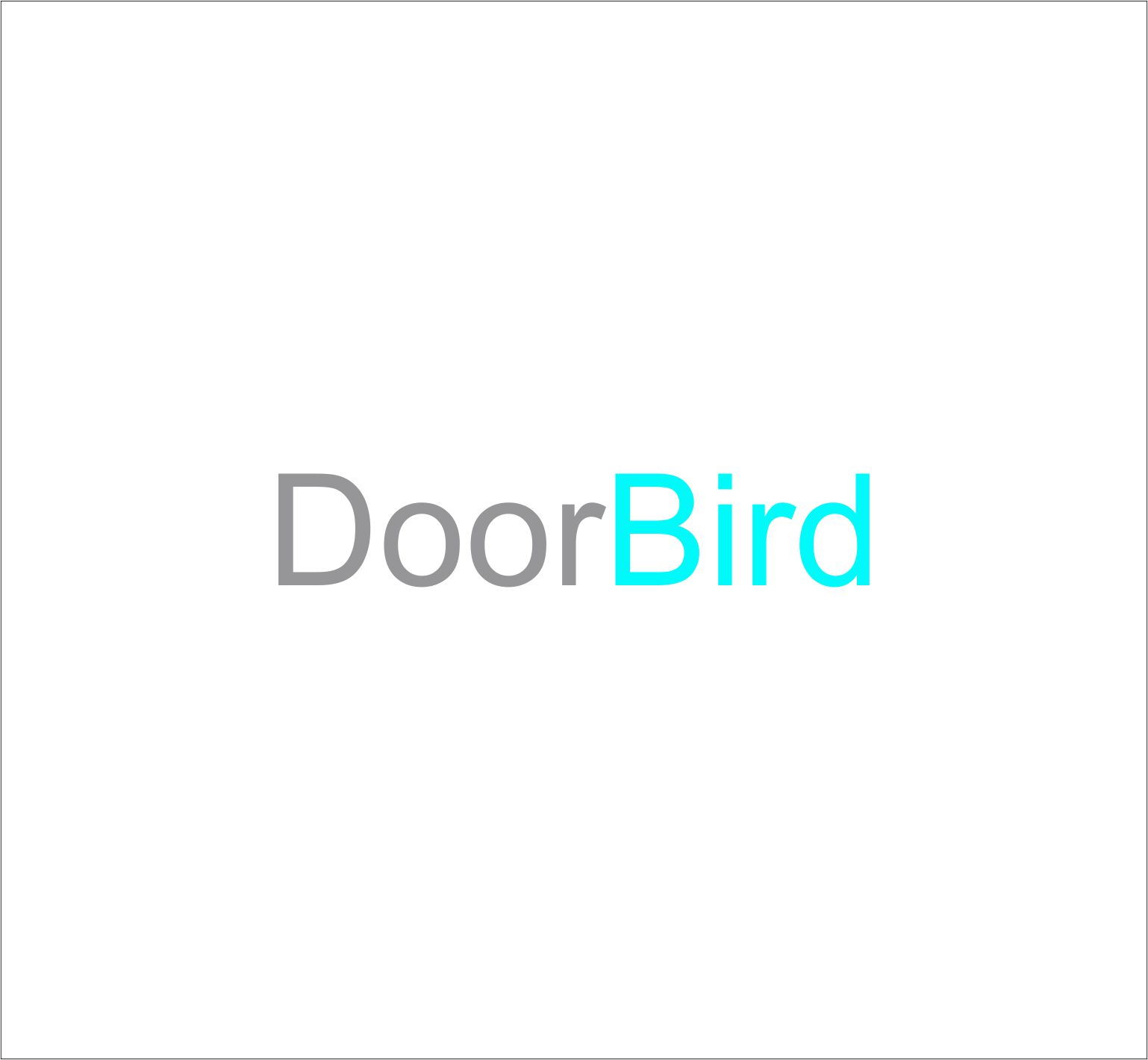DoorBird mit FRITZ!Box verbinden
Voraussetzung für die folgende Anleitung ist, dass Ihre DoorBird-Video-Türsprechanlage funktioniert und dass Sie die DoorBird-App auf Ihrem Smartphone eingerichtet haben.
Lesen Sie hier, wie Sie Ihre DoorBird anschließen...
Lesen Sie hier, wie Sie Ihre DoorBird einrichten...
Sollten Sie Ihre neue DoorBird noch nie zurückgesetzt haben und neue Zugangsdaten erhalten haben, empfehle ich Ihnen dringend, dies vorher durchzuführen. Ihre bei der Erstinstallation verwendeten Zugangsdaten lagen der Originalverpackung bei - Sie wissen nie, ob Ihr Gerät nicht vorher schon einmal verkauft wurde und eine Kopie der Daten noch in fremden Händen ist.
Damit sich DoorBird und FRITZ!Box verstehen, müssen beide aufeinander eingerichtet werden. Fangen wir mit der FRITZ!Box an:
In der FRITZ!Box muss die DoorBird als Telefoniegerät eingerichtet werden.
Ihre FRITZ!Box erreichen Sie über den Internet-Browser eines Computers im selben Netzwerk, in der Regel durch Eingabe der Adresse "fritz.box" (ohne http:// und www.).
Nach Eingabe Ihres Passworts finden Sie auf der Startseite links den Eintrag "Telefonie":

Ein Klick auf den Eintrag "Telefonie" zeigt die untergeordneten Menüpunkte an, dort finden Sie den Eintrag "Telefoniegeräte":

Ein Klick auf den Eintrag "Telefoniegeräte" öffnet die Liste aller bereits eingerichteten Geräte. Unterhalb dieser Liste befindet sich rechts der Knopf [Neues Gerät einrichten]:

Ein Klick auf den Knopf [Neues Gerät einrichten] öffnet den Assistenten zur Einrichtung eines neuen Telefoniegerätes:

Wählen Sie den Eintrag "Türsprechanlage" und klicken Sie auf [Weiter].
Es öffnet sich die Seite "Türsprechanlage anschließen":

Der erste Absatzt ist ohne Bedeutung, da die DoorBird über das Computer-Netzwerk mit der FRITZ!Box verbunden ist.
Wählen Sie im zweiten Absatz den Eintrag "LAN / WLAN (IP-Türsprechanlage)".
Geben Sie Ihrer Türsprechanlage einen Namen. Dieser Name wird bei geeigneten Telefonen angezeigt, wenn ein Besucher an der DoorBird klingelt.
Blättern Sie anschließend mit [Weiter] zur nächsten Seite.
Auf der Seite "IP-Türsprechanlage" richten Sie nun die Zugangsdaten ein, mit der Ihre DoorBird die FRITZ!Box ansprechen kann:

Wählen Sie dazu einen Benutzernamen - um die Übersicht nicht zu verlieren, empfiehlt sich hier der Name DoorBird, Sie können aber auch einen beliebigen anderen Namen eingeben. Verwenden Sie jedoch keine Abstände oder Sonderzeichen, da diese später in der DoorBird-App nicht eingetragen werden können.
Wählen Sie dann ein Passwort. Verwenden Sie auch hier keine Abstände oder Sonderzeichen, da diese später in der DoorBird-App nicht eingetragen werden können.
Schreiben Sie sich die Zugangsdaten, also Benutzername und Passwort auf, da diese Angaben in der DoorBird-App eingetragen werden müssen.
Mit [Weiter] gelangen Sie zur Seite "Türsprechanlage einstellen". Hier wählen Sie aus, was passieren soll, wenn ein Besucher an der DoorBirdklingelt:

Wenn Ihre DoorBird über nur eine Klingeltaste verfügt, können Sie den Namen der Klingeltaste belassen, oder die 1 entfernen.
Die Rufnummer der Klingeltaste sollten Sie auf 11 eingestellt lassen.
Im Feld "Klingeln weiterleiten an" können Sie auswählen, welche Telefone klingeln sollen, wenn ein Besucher an der DoorBird klingelt.
Mit [Weiter] kommen Sie zu einer Übesichtsseite:

Mit [Übernehmen] bestätigen Sie Ihre Einstellungen und gelangen zu einer Sicherheitsabfrage:

Wenn Sie den Anweisungen gefolgt sind, erhalten Sie eine Bestätigungsnachricht:

Nach Klick auf [OK] öffnet sich wieder die Übersicht der eingerichteten Telefoniegeräte, in der jetzt Ihre DoorBird eingetragen ist.

Nun müssen die Einstellungen in der DoorBird-App vorgenommen werden:
 Öffnen Sie dazu die App, tippen Sie auf das Zahnrad unten rechts, um in die Einstellungen zu gelangen, und dort
auf den Eintrag "Administration".
Öffnen Sie dazu die App, tippen Sie auf das Zahnrad unten rechts, um in die Einstellungen zu gelangen, und dort
auf den Eintrag "Administration".
 Geben Sie nun den Administrator-Benutzernamen (nicht den App-Benutzernamen) und das Administrator-Passwort ein.
Geben Sie nun den Administrator-Benutzernamen (nicht den App-Benutzernamen) und das Administrator-Passwort ein.
Dies geht am einfachsten durch Druck auf das QR-Code-Symbol: So kann mit der Smartphone-Kamera der entsprechende QR-Code
auf dem Digital-Passport (auf der unteren Hälfte der Quickstart-Anleitung) gescannt werden und die Angaben werden automatisch
eingefügt.
 Ziemlich weit unten im Adminstrations-Menü finden Sie den Eintrag "SIP Einstellungen". Wählen Sie diesen aus.
Ziemlich weit unten im Adminstrations-Menü finden Sie den Eintrag "SIP Einstellungen". Wählen Sie diesen aus.
 Hier müssen Sie jetzt einige Einstellungen vornehmen:
Hier müssen Sie jetzt einige Einstellungen vornehmen:
1. Aktivieren Sie SIP.
2. Tragen Sie bei "SIP Proxy" die Netzwerk-Adresse Ihrer FRITZ!Box ein. In der Regel ist Ihre FRITZ!Box mit "fritz.box" (ohne http:// oder www.) zu erreichen.
3. Tragen Sie unter "SIP Benutzer" und "SIP Passwort" die Angaben ein, die Sie im ersten Teil dieser Anleitung in Ihrer FRITZ!Box als "Benutzernamen" und "Kennwort" gewählt haben.
4. Das Feld "Anruf bei Klingeln" lassen Sie frei - die Telefone, die klingeln sollen, wenn ein Besucher an Ihrer DoorBird klingelt, werden an anderer Stelle eingetragen.
5. Aktivieren Sie DTMF.
 6. Aktivieren Sie "Eingehende Anrufe erlauben".
6. Aktivieren Sie "Eingehende Anrufe erlauben".
7. Tippen Sie auf "Erlaubte SIP Benutzer".
 Es öffnet sich das Untermenü "Erlaubte SIP Benutzer":
Es öffnet sich das Untermenü "Erlaubte SIP Benutzer":
Tippen Sie auf "Hinzufügen".
 Hier geben Sie an, welche Telefone Ihre DoorBird
anrufen dürfen, also eine Sprechverbindung zur DoorBird
aufbauen dürfen, auch wenn kein Besucher geklingelt hat.
Hier geben Sie an, welche Telefone Ihre DoorBird
anrufen dürfen, also eine Sprechverbindung zur DoorBird
aufbauen dürfen, auch wenn kein Besucher geklingelt hat.
Hier ist es nicht möglich, einfach die "**9@fritz.box", also die Rufnummer, die alle angeschlossenen Telefone klingeln lässt, einzutragen. Sie müssen alle Telefone, die von sich aus eine Verbindung aufbauen dürfen, einzeln hinzufügen. Wie die Rufnummern lauten, können Sie der Telefoniegeräteübersicht der FRITZ!Box (siehe erster Teil dieser Anleitung) entnehmen. Die Telefonnummern werden immer mit zwei vorangestellten "**" und der angehängten Adresse der FRITZ!Box, also "@fritz.box" eingetragen.
 Im abgebildeten Beispiel wurden die Telefone 1 und 2 hinzugefügt. Diese beiden Telefone können nun unter der Rufnummer
"**620" die DoorBird anrufen und eine Sprechverbindung
aufbauen, auch wenn keiner geklingelt hat.
Im abgebildeten Beispiel wurden die Telefone 1 und 2 hinzugefügt. Diese beiden Telefone können nun unter der Rufnummer
"**620" die DoorBird anrufen und eine Sprechverbindung
aufbauen, auch wenn keiner geklingelt hat.
Wenn Sie alle gewünschten Telefone hinzugefügt haben, kehren Sie mit Menüpfeil ganz unten links in das Adminstrations-Menü zurück.
 Zurück im Menü "SIP Einstellungen" sehen Sie nun, wieviele SIP-Benutzer erlaubt sind. Speichern Sie Ihre Einträge.
Zurück im Menü "SIP Einstellungen" sehen Sie nun, wieviele SIP-Benutzer erlaubt sind. Speichern Sie Ihre Einträge.
 Automatisch gelangen Sie dann wieder ins übergeordnete Menü "Administration".
Automatisch gelangen Sie dann wieder ins übergeordnete Menü "Administration".
Tippen Sie hier nun den Eintrag "SIP Nummern" an
 Es öffnet sich das Untermenü "SIP Nummern":
Es öffnet sich das Untermenü "SIP Nummern":
Hier geben Sie nun an, welche Telefone klingeln sollen, wenn ein Besucher an Ihrer DoorBird klingelt.
Wie im Untermenü "Erlaubte SIP Benutzer" können Sie einzelne Telefone eintragen. Hier ist es allerdings möglich, einfach die "**9@fritz.box", also die Rufnummer, die alle angeschlossenen Telefone klingeln lässt, einzutragen.
Wenn Sie alle gewünschten Telefone hinzugefügt haben, kehren Sie mit Menüpfeil ganz unten links in das Adminstrations-Menü zurück.
 Text.
Text.
 Text.
Text.
 Wieder zurück im übergeordneten Menü "Administration" tippen Sie nun noch den Eintrag "Zeitplan für Türklingel" an.
Wieder zurück im übergeordneten Menü "Administration" tippen Sie nun noch den Eintrag "Zeitplan für Türklingel" an.
 Text.
Text.
 Text.
Text.
 Text.
Text.
 Text.
Text.
 Text.
Text.